前言
有天,朋友问我有没有带集成软件的U盘启动盘。我也是很久没有弄启动盘了,有次在逛b站时无意中看到还有可以DIY的启动盘,于是就教程就来了……
该两种方法,已在三台实体机 (一台笔记本和两台台式机) 上测试可用。
原教程源自 b站up主 在下莫老师 (第一季)
原教程源自 b站up主 在下莫老师 (第二季)

DIY

轻量DIY
教程
准备工作
资源分享链接 提取码: pncp
DIY
数据无价,制作前需要格式化,请提前备份!!!
下载 雷电PE镜像 (w10 / w11) ,我这里以下载 w10镜像 『10x64_LightningPE_19043.1237_Network_2023.10.1219_Stable.iso』 为例
插入U盘 (注:如有重要文件请做好备份!!!)
解压 镜像文件写入u盘小工具
以管理员权限打开 镜像文件写入u盘小工具.exe
选择自己的U盘 => 点击 『双分区写入』 ,勾选 「格式化」 => 格式化为 『FAT32』 => 选择文件 『10x64_LightningPE_19043.1237_Network_2023.10.1219_Stable.iso』
点击 开始写入 ,等待写入 (注:如果 进度条走完后 停止不动可以在任务管理器里结束软件进程)
镜像写入成功后,会出现 两个盘 -> 小盘是PE文件,不能放文件 大盘是剩余的U盘空间,可以放文件
格式化大盘 => 文件系统 『NTFS』 => 分配单元大小 「4096字节」 ,勾选 快速格式化 ,点击 开始 (解释下这里为什么要格式化,格式化是为了能放单个大于4G的文件,无需求可不格式化)
等待U盘格式化完成, 此时u盘启动盘已经制作完成
重启电脑,狂按 F12 => 选择自己的U盘,回车进入PE系统 (我用的是Y7000,所以是 F12 选择U盘启动, F2 进BIOS面板。 其他型号请自行查询 。) (效果如下图所示)

当然也可以用虚拟机模拟进入PE系统,教程如下链接:
关机开始修改配置
修改内置软件(不推荐)
在本地硬盘 (除了C盘外) ,创建一个新文件夹, 命名为 解包
以管理员权限打开 Dism++ ,点击 同意
点击 文件 => 『挂载映像』 => 映像文件路径 选择
小盘路径\sources\BOOT.WIM=> 挂载路径 选择解包路径点击 确定 ,等待解包
解包完成后,先复制一份
解包路径\Windows\System32\Pecmd.ini到本地例如:我要把 Dism++ 加入到雷电PE里
在
解包路径\Program Files目录下加入 Dism++ 的文件 (如下图所示)
修改复制的
Pecmd.ini文件, 以记事本格式打开 , 在最后一行,空一行后写上 (注意有空格) (效果如下图所示)1
2
3
4
5
6
7# 格式
LINK %Programs%\自定义软件名,%ProgramFiles%\软件.exe的路径 # 在开始菜单显示
LINK %Desktop%\自定义软件名,%ProgramFiles%\软件.exe的路径 # 在桌面快捷方式显示
# 实例 以 “Dism++” 为例
LINK %Programs%\Dism++,%ProgramFiles%\Dism++\Dism++x64.exe # 在开始菜单显示
LINK %Desktop%\Dism++(64位),%ProgramFiles%\Dism++\Dism++x64.exe # 在桌面快捷方式显示

删除内置软件 , 需要删除 ini配置 和 软件文件 (如下图所示,演示删除DG硬盘分区)
1
LINK %public%\Desktop\DG硬盘分区,%ProgramFiles%\DiskGenius\DiskGenius_x64.exe #这段删去

我自己改的实例,所用到的文件已上传到网盘文件夹
DIY用到的文件中, 效果图为 DIY1
2
3
4
5
6
7
8
9
10
11
12
13
14
15
16LINK %Programs%\文件校验工具,%ProgramFiles%\GhoHash.exe
LINK %Desktop%\文件校验工具,%ProgramFiles%\GhoHash.exe
LINK %Programs%\畸形目录工具,%ProgramFiles%\畸形目录工具.EXE
LINK %Desktop%\畸形目录工具,%ProgramFiles%\畸形目录工具.EXE
LINK %Programs%\引导修复工具,%ProgramFiles%\UEFIX.exe
LINK %Desktop%\引导修复工具,%ProgramFiles%\UEFIX.exe
LINK %Programs%\EasyRC,%ProgramFiles%\EasyRC\EasyRCV3.exe
LINK %Desktop%\EasyRC,%ProgramFiles%\EasyRC\EasyRCV3.exe
LINK %Programs%\Dism++,%ProgramFiles%\Dism++\Dism++x64.exe
LINK %Desktop%\Dism++(64位),%ProgramFiles%\Dism++\Dism++x64.exe
LINK %Programs%\PENetwork,%ProgramFiles%\PENetwork\PENetwork_x64\PENetwork.exe
LINK %Desktop%\PENetwork(64位),%ProgramFiles%\PENetwork\PENetwork_x64\PENetwork.exe
LINK %Programs%\迅雷,%ProgramFiles%\Thunder.exe
LINK %Desktop%\迅雷,%ProgramFiles%\Thunder.exe
LINK %Programs%\搜狗拼音,%ProgramFiles%\搜狗拼音.exe
LINK %Desktop%\搜狗拼音,%ProgramFiles%\搜狗拼音.exe
把修改好的ini文件替换掉
解包路径\Windows\System32\Pecmd.ini文件 (也就是替换掉原来的ini)修改壁纸路径(无需求可跳过)
解包路径\Windows\Web\Wallpaper\Windows,把将要替换的新壁纸名改为img0.jpg,并替换原壁纸修改完成后,点击 文件 => 『保存映像』 => 直接保存
保存后, 关闭所有文件夹 ,点击 文件 => 『卸载映像』 (注:确保关闭所有文件夹,否则无法卸载映像)
进入PE看效果, 按照上面DIY的第10~11步
修改外置软件(推荐)
下载 雷电PE外置扩展工具 工具包二选一 ,我这里以下载 外置扩展工具包-2022.06.03_Stable 为例
解压 外置扩展工具包-2022.06.03_Stable ,把
PETOOLS拉进大盘里修改
大盘路径\PETOOLS\Manually\AppX\Customized.wcs的文件 ,以记事本格式打开 , 在最后一行,空一行后写上 (注意有空格) [ \备份还原\Ghost(64位) => 这里是在开始菜单创建一个备份还原文件夹,然后软件在该目录下 ] (效果如下图所示)1
2
3
4
5
6
7# 格式
LINK %Programs%\自定义软件名\Ghost(64位),%CurDir%\软件.exe的路径 # 在开始菜单显示
LINK %Desktop%\自定义软件名,%CurDir%\软件.exe的路径 # 在桌面快捷方式显示
# 实例 以 “Ghost” 为例
LINK %Programs%\备份还原\Ghost(64位),%CurDir%\Ghost\GHOST64.exe # 在开始菜单显示
LINK %Desktop%\Ghost(64位),%CurDir%\Ghost\GHOST64.exe # 在桌面快捷方式显示

删除外置软件 , 需要删除
Manually\AppX和Built-in两个目录, 软件在哪个目录就删除对应的目录文件
1)大盘路径\PETOOLS\Manually\AppX(如下图所示,演示删除酷狗音乐)1
LINK %Desktop%\酷狗音乐,pecmd.exe,LOAD "%ProgramFiles(x86)%\Common Files\LNK\Inventory.ini" KGMusic,%ProgramFiles(x86)%\Common Files\LNK\ICO.DLL#1 # 把这段删除

2)大盘路径\PETOOLS\Built-in(如下图所示,演示删除Everything)1
LINK %Programs%\文件工具\Everything (文件搜索),%ProgramFiles%\Everything\Everything.exe # 把这段删除

修改壁纸路径(无需求可跳过)
大盘路径\PETOOLS,把将要替换的新壁纸名改为winpe.jpg,并替换原壁纸修改完成后, 进入PE看效果, 按照上面DIY的第10~11步
轻量DIY
数据无价,制作前需要格式化,请提前备份!!!
下载 Firpe
以管理员权限打开 FirPE-V1.8.1.exe (注:打开前请关闭杀毒软件)
选择自己的U盘 => 点击 还原空间 => 写入模式 『全能三分区模式』 ,点击 全新制作
用了快15年的u盘都能做启动盘 制作成功后,会出现 两个盘 -> 小盘是PE文件,不能放文件 大盘是剩余的U盘空间,可以放文件 (我这里没有格式化,是没有放单个大于4G文件的需求)
进入PE看效果, 按照上面DIY的第10~11步 (效果如下图所示)

关机开始修改配置
修改内置软件(不推荐)
修改内置就不演示了,不推荐 (文件跟雷电PE大同小异)
修改外置软件(推荐)
启动盘制作完成后,在大盘会多一个
FirPE文件夹,用于修改外置软件修改外置软件 => 把需要的外置软件压缩包直接拉进
大盘路径/FirPE/Resource中 , 不用解压 (进PE后效果如下图所示)
外置软件下载地址 Edgeless插件包
删除外置软件 ,把拉进去的外置软件压缩包删掉即可
桌面硬件信息 ,其实Firpe就自带了,在
大盘路径/FirPE/FirPE.ini中把 显示桌面硬件信息=1 (进PE后效果如下图所示)1
显示桌面硬件信息=1

其他外置修改可看作者给出的
目录说明1
2
3
4
5
6
7
8
9
10
11
12
13
14
15
16
17
18
19
20
21
22
23
24
25
26
27
28
29本目录存放FirPE的配置及插件包,也可直接删除本目录,对启动FirPE无影响
[自定义插件]
将下载的Edgeless插件包放置于 Resource 文件夹内(无需解压!无需解压!无需解压!)
[自定义WinPE]
根据个人喜好,编辑本目录下 FirPE.ini 即可。
[自定义壁纸]
将壁纸图片转换为jpg格式,命名为“wp.jpg”,放置于本目录下即可(注意后缀名)
[自定义LOGO]
将LOGO图片转换为bmp格式,命名为“LOGO.bmp”,放置于本目录下即可(注意后缀名)
[自定义驱动]
将驱动放置于 Drive 文件夹内。支持驱动格式:wim、7z、zip、rar、cab,也可直接将驱动目录放置于此目录内。
温馨提示: 不支持exe格式的驱动。
[自定义默认主题]
将下载的主题放置在 Default 目录即可。
[自定义工具]
将工具放置于 我的工具 文件夹内,进入WinPE后会自动创建桌面快捷方式、开始菜单快捷方式。
[补充/替换Windows文件夹内的文件]
在本目录内新建一个“Windows”文件夹,这个目录内的文件(夹)将被覆盖复制到X:\Windows内。
[自定义Launcher启动脚本](开发者选项)
将批处理文件命名为“Launcher.cmd”放在此目录内。个性化配置 可看
FirPE.ini1
2
3
4
5
6
7
8
9
10
11
12
13
14
15
16
17
18
19
20
21
22
23
24
25
26
27
28
29
30
31
32
33
34
35
36
37
38
39
40
41
42
43
44
45
46
47
48
49
50
51
52
53
54
55
56
57
58
59
60
61
62
63
64
65
66
67
68
69
70
71
72
73
74
75
76; 此文件为FirPE的个性化配置文件,您可根据个人喜好进行调整
; 删除此文件不影响PE的正常使用
; 0表示关闭,1表示开启
[用户账户]
登录密码=
制造商=
型号=
网站=
计算机名称=
; 将用户数据保存在U盘内(支持保存桌面、下载、开始菜单)
保存用户数据=0
[硬件和声音]
默认音量=
默认亮度=
开启小键盘=0
快速关机=0
禁用网络=0
自动从本机安装网卡驱动=0
自动从本机安装所有驱动=0
[程序]
; -1:不加载外置工具
; 0:自动内置模式(默认)
; 1:全内置模式(移除U盘不影响使用)
; 2:全外置模式(移除U盘后部分程序无法使用)
外置工具模式=0
自动理顺磁盘=0
禁用Ghost=0
自动清理AutoRun病毒=0
启用WinNTSetup无人值守=0
显示桌面硬件信息=1
进入桌面后运行=
[网络和Internet]
; 指定固定IP地址
IP=
; 指定DNS地址
DNS=
; 自动连接WIFI
; 格式:WIFI名称 [空格] WIFI密码
; 例如:自定义WIFI1=CMCC 23333333
; 例如:自定义WIFI2=China-Net 23333333
自定义WIFI1=
自定义WIFI2=
自定义WIFI3=
自定义WIFI4=
自定义WIFI5=
自定义WIFI6=
自定义WIFI7=
自定义WIFI8=
自定义WIFI9=
自定义WIFI10=
[外观和个性化]
; 格式: 1024 768
分辨率=
固定DPI缩放百分比=
以WinXShell作为Shell=0
以CMD作为Shell=0
自动切换夜间模式=0
任务栏不合并=0
任务栏显示触摸键盘=0
桌面小图标=0
桌面大图标=0
桌面不自动对齐=0
桌面右键显示刷新资源管理器=0
桌面不显示分区助手=0
显示快捷方式小箭头=0
开始菜单默认选择关机=0
简洁桌面菜单=0
不显示隐藏文件=0
文件夹中等图标=0
黑色任务栏=0
开机温馨提示=
最后
内置软件不要过度添加,会很卡。
当然还有其它主流的PE,可以自行尝试魔改。
雷电PE的 开机自启动 与 打包成ISO镜像 可以去看看 原视频。
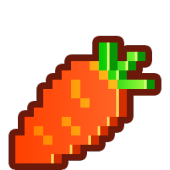
HY Group , Entertainment first , Just be happy . SuiXing Originality Parking Iot . Ruan Fan Ying Chi Herbal Tea Shop .
Internet Of Things .