Android开发环境搭建
测试:笔记本原装操作系统:Windows 10 家庭中文版
资源分享链接:提取码:qbt2
注意事项:
现安装版本为基于Android开发的Eclipse版,也就是Eclipse for Android。 如已安装原版Eclipse,可参考一下网站下载所需插件。
JDK:http://jdk.android-studio.org/
SDK:https://www.androiddevtools.cn/
ADT(离线):https://dl.google.com/android/ADT-23.0.6.zip
若缺少Android Support Library(需魔法):
https://dl-ssl.google.com/android/repository/support_r23.0.1.zip
该教程只对Eclipse for Android软件的安装,该版本无需再添加Android所需插件。
教程
安装JDK
双击打开 “jdk” 。

点击 【下一步】 。

(1)更改合适的安装路径。
(2)点击 【下一步】 。
等待安装。

(1)更改合适的安装路径。 (建议再另创文件夹)
(2)点击 【下一步】 。
等待安装。

安装完成,点击 【关闭】 。

鼠标右键点击 “此电脑” ,点击 “属性” 。

点击 “高级系统设置” 。

点击 “环境变量” 。

(1)找到 “系统变量” 。
(2)找到并选择 “Path” 。
(3)点击 【编辑】 。
点击 【新建】 。 (注意:Windows 10和windows 7这里的操作会有所不同)

(1)在第一个安装路径中找到“javac”的所在位置。
(2)点击 【确定】 。
点击 【新建】 。

(1)变量名填入“ANDROID_SDK_HOME”。
(2)变量值选择AVD的安装路径。 (这里的安装是自行创建的)
(3)点击【确定】。
(这里的步骤是把AVD的路径更换到其他盘,因为AVD的路径是默认到本地盘)
点击 【确定】 。

检验JDK是否能安装成功
键盘“win+R”,调出运行窗,输入“cmd”,点击【确定】。

输入“java”,回车运行。

有反馈,代表java安装成功。

继续输入“javac”。

有反馈,代表javac安装成功。

继续输入“java -version”。

当前JDK版本为1.7.0。

Eclipse软件搭建Android开发环境
找到并解压“adt”.rar。

找到并双击打开“Eclipse”文件夹。

双击打开“eclipse.exe”软件。

点击 【OK】 。

(1)更改合适的路径。
(2)点击 【OK】 。
(1)选择 “No” 。
(2)点击 【Finish】 。
(1)选择 “File” 。
(2)选择 “New” 。
(3)选择 “Android Application Project” 。
用户自定义项目名。 (注意:小红框的位置把“1_”删除)

点击 【Next】 。

点击 【Next】 。

点击 【Next】 。

点击 【Next】 。

点击 【Finish】 。

关闭 “Android IDE” 。

(1)右键点击“自定义项目名”。
(2)选择 “Run As” 。
(3)选择 “Android Application” 。
点击 【Yes】 。

(1)选择 “Launch a new Android Virtual Device” 。
(2)勾选 “Use same device for future launches” 。
(3)点击 【Manager】 。
点击 【New】 。

推荐配置。

点击 【OK】 。

点击 【Start】 。

点击 【Launch】 。

等待模拟机启动。

点击 【OK】 。

模拟机成功显示第一个程序“Hello World!”。

点击关机键。

(1)选择 “No” 。
(2)点击 【OK】 。
到此,Eclipse软件搭建Android开发环境已全部完成。

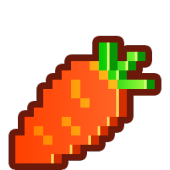
HY Group , Entertainment first , Just be happy . SuiXing Originality Parking Iot . Ruan Fan Ying Chi Herbal Tea Shop .
Internet Of Things .